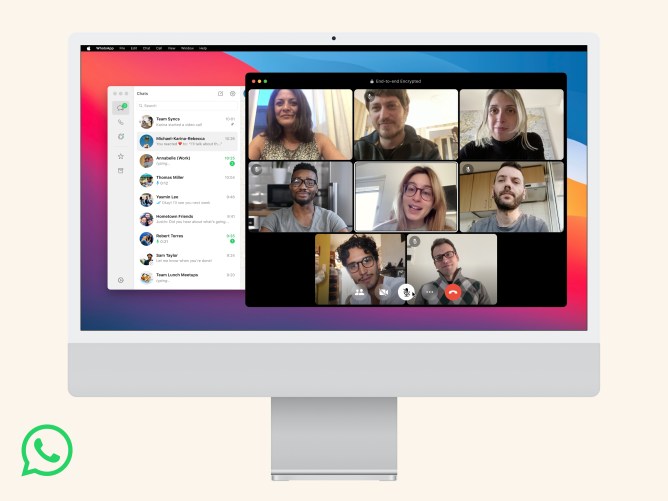Get ready to take your WhatsApp experience to the next level with the new WhatsApp app for Mac! Now, you can make group calls from your Mac for the first time, connecting with up to eight people on video calls and up to 32 people on audio calls. But that’s not all – this redesigned app is built to be familiar for Mac users, making it easier to navigate and use on a larger screen.
With features like the ability to join group calls after they’ve started, view call history, and receive incoming call notifications even when the app is closed, you’ll never miss an important conversation again. And of course, WhatsApp for Mac ensures that your messages and calls are always private with end-to-end encryption. So why wait? Try out the new app for yourself by downloading it now from WhatsApp.com or soon from the App Store. Your enhanced WhatsApp experience awaits!
Features of the New WhatsApp App for Mac
WhatsApp has recently released an exciting update for Mac users, introducing a range of new features and improvements. Whether you use WhatsApp for personal or professional purposes, these updates aim to enhance your experience on the messaging application. Let’s explore the key features of the new WhatsApp App for Mac in detail.
Turn campaigns into conversions with an easy to use marketing tools – Join for free
Group Calling
One of the most significant additions to the latest version of WhatsApp for Mac is the ability to make group calls. Previously limited to individual and one-on-one conversations, users can now connect with up to eight people simultaneously on video calls and up to 32 people on audio calls. With this feature, communicating with friends, family, and colleagues has become even more dynamic and interactive.
Video Calls with up to 8 People
Video calls have become an essential part of our daily lives, allowing us to stay connected with loved ones and conduct virtual meetings. The new WhatsApp App for Mac takes video calling to the next level by enabling users to engage in video calls with up to eight participants simultaneously. Whether it’s catching up with friends or collaborating with teammates, you can now enjoy a seamless video calling experience on your Mac.
Audio Calls with up to 32 People
In addition to video calls, WhatsApp for Mac now supports audio calls with up to 32 people. This is particularly beneficial for larger group discussions or conference calls. With crystal-clear audio quality and the ability to connect multiple participants, WhatsApp has made it easier than ever to communicate effectively with a larger group of people on your Mac.
Joining Group Calls in Progress
The new WhatsApp App for Mac allows users to join ongoing group calls. If you missed the initial invitation or were unable to join at the start, you no longer have to worry about missing out on the conversation. Simply click on the notification or open WhatsApp, and you can seamlessly jump into the ongoing group call without any hassle.
Call History
Keeping track of your past calls is essential for many reasons, whether it’s for work or personal purposes. WhatsApp has now introduced a call history feature for Mac users, allowing you to view your previous calls at any time. This feature enables you to review important details, such as call duration and the participants involved, giving you a comprehensive overview of your communication history.
Incoming Call Notifications
In the past, Mac users may have missed incoming calls on WhatsApp if they didn’t have the application open. However, the new WhatsApp App for Mac solves this issue by providing incoming call notifications, even when the app is closed. This allows you to stay connected and promptly respond to incoming calls, ensuring that you never miss an important conversation or opportunity.
Redesigned for Mac Users
To ensure a seamless experience for Mac users, WhatsApp has redesigned its application specifically for the Mac platform. The new user interface is intuitive and visually appealing, making it easier to navigate and utilize WhatsApp’s features. Whether you are a long-time Mac user or new to the platform, you can enjoy a familiar and optimized user experience on WhatsApp for Mac.
Drag and Drop File Sharing
Transferring files and documents is now more convenient than ever with the drag and drop file sharing feature on WhatsApp for Mac. Simply drag a file from your desktop or any folder and drop it into the chat window to send it to your desired contact or group. This eliminates the need for additional steps and streamlines the file sharing process on WhatsApp.
Expanded Chat History
WhatsApp for Mac now offers an expanded chat history, allowing you to access and review older messages more easily. If you need to refer back to a previous conversation or find specific information, the expanded chat history feature ensures that your entire communication history is readily accessible when using WhatsApp on your Mac.
End-to-End Encryption
As with all versions of WhatsApp, the new WhatsApp App for Mac ensures the privacy and security of your messages and calls. Utilizing end-to-end encryption, your conversations remain secure and confidential, protecting your personal information from unauthorized access. This encryption applies to all types of communication on WhatsApp for Mac, including group calls, video calls, and audio calls.
How to Download the New WhatsApp App for Mac
Now that you’re familiar with the exciting features of the new WhatsApp App for Mac, let’s explore how you can download and install it on your Mac device. WhatsApp provides two different methods to download the application, ensuring easy access for all users.
Downloading from WhatsApp.com
The first method to download the new WhatsApp App for Mac is by visiting the official WhatsApp website. Follow these steps to download and install WhatsApp on your Mac:
- Open your preferred web browser and navigate to WhatsApp’s official website at WhatsApp.com.
- Look for the download section or button on the website’s homepage.
- Click on the download button to initiate the download process.
- Once the download is complete, locate the downloaded file on your Mac.
- Double-click on the downloaded file to begin the installation process.
- Follow the on-screen instructions and prompts to complete the installation.
- After the installation is finished, you can launch WhatsApp on your Mac and sign in using your existing WhatsApp account or create a new one.
Availability on the App Store
Alternatively, you can also download the new WhatsApp App for Mac directly from the App Store. This method offers a convenient and familiar way to install applications on your Mac device. Follow these steps to download and install WhatsApp from the App Store:
- Open the App Store application on your Mac.
- Use the search bar at the top right corner of the App Store to search for ‘WhatsApp.’
- From the search results, click on the official WhatsApp application.
- Click on the ‘Get’ or ‘Download’ button to initiate the download and installation.
- If prompted, provide your Apple ID and password to complete the download process.
- Once the installation is finished, you can launch WhatsApp on your Mac and sign in using your existing WhatsApp account or create a new one.
By following either of these methods, you can easily download and install the new WhatsApp App for Mac and start enjoying its latest features and enhancements.
Using Group Calling on WhatsApp for Mac
One of the standout features of the new WhatsApp App for Mac is the ability to make group calls. Whether you want to connect with distant family members, coordinate with teammates, or catch up with friends, group calling on WhatsApp for Mac allows for a seamless and convenient experience. Let’s explore how you can make the most out of group calling on WhatsApp for Mac.
Starting a Group Call
To initiate a group call on WhatsApp for Mac, follow these steps:
- Launch WhatsApp on your Mac.
- Open an existing group conversation or create a new group by clicking on the ‘New Group’ button.
- Within the group conversation, locate and click on the phone icon or video camera icon at the top right corner of the window, depending on whether you want to start an audio call or video call.
- Select the participants you want to include in the group call by clicking on their names.
- Once you have selected the participants, click on the ‘Call’ button to start the group call.
Adding Participants
WhatsApp for Mac allows you to add participants to an ongoing group call. To add more participants, follow these steps:
- While on a group call, locate and click on the ‘+ Add Participant’ button within the call interface.
- In the search bar, type the name or number of the contact you want to add to the call.
- From the search results, click on the contact you wish to add.
- Once added, the new participant will join the call, and you can continue the conversation with the expanded group.
Switching Between Video and Audio Calls
During a group call on WhatsApp for Mac, you may have the need to switch between video and audio calls. Whether you want to disable your video feed temporarily or switch back to video mode, WhatsApp provides a seamless transition between these modes. Here’s how you can switch between video and audio calls:
- During an ongoing video call, locate and click on the video camera icon at the bottom center of the call interface to disable your video feed. This will switch the call to an audio-only mode.
- To switch back to video mode, simply click on the video camera icon again.
This feature allows you to adapt your communication based on the situation and your preferences, ensuring flexibility during group calls on WhatsApp for Mac.
Managing Group Calls
WhatsApp for Mac offers several management options for group calls. To manage your group calls efficiently, consider the following features:
- Mute Participants: If necessary, you can mute specific participants during a group call. Simply locate the participant’s name in the call interface and click on the mute icon next to their name. This ensures a quieter and more focused conversation during the call.
- Speaker View and Grid View: WhatsApp allows you to switch between different call views. By default, WhatsApp displays the call interface in speaker view, focusing on the current speaker. However, you can switch to grid view, which displays all participants in equal-sized tiles. To switch between views, click on the grid icon at the top right corner of the call interface.
- Call Controls: WhatsApp provides various call controls within the call interface. These controls include the ability to end the call, enable or disable your microphone or camera, and access additional options and settings. Familiarize yourself with these call controls to have full control over your group calls on WhatsApp for Mac.
Ending a Group Call
To end a group call on WhatsApp for Mac, follow these simple steps:
- While on a group call, locate and click on the red phone icon at the bottom center of the call interface.
- Clicking on the red phone icon will end the group call for all participants.
- Once the call is ended, you can continue your conversations within the group chat or initiate another call if necessary.
Ending a group call allows you to conclude your discussions and transition to other activities, ensuring a seamless communication experience on WhatsApp for Mac.
Other Tips and Tricks for Using WhatsApp on Mac
Apart from group calling, WhatsApp for Mac offers several additional features and customization options to enhance your overall user experience. Let’s explore some useful tips and tricks that can make your usage of WhatsApp on Mac more efficient and personalized.
Keyboard Shortcuts
WhatsApp for Mac provides a range of keyboard shortcuts that allow you to perform actions quickly and effortlessly. Familiarizing yourself with these shortcuts can significantly speed up your messaging and improve your overall workflow. Some of the essential keyboard shortcuts available on WhatsApp for Mac include:
- Command + N: Start a new chat or conversation.
- Command + F: Search within your chats.
- Command + Shift + M: Mute a chat.
- Command + Shift + U: Mark a chat as unread.
- Command + Shift + N: Create a new group.
- Command + 1: Switch to the first chat in your list.
- Command + 2: Switch to the second chat in your list.
These are just a few examples of the keyboard shortcuts available on WhatsApp for Mac. To explore a full list of shortcuts and their functionalities, refer to the WhatsApp documentation or the app’s help section.
Are you ready to get your business growing? – START FOR FREE
Notification Options
WhatsApp for Mac allows you to customize your notification settings to ensure you stay informed without being overwhelmed. Here are some notification options you can configure on WhatsApp for Mac:
- Notification Center Styles: WhatsApp offers different styles for notifications, allowing you to choose between banners and alerts. Banners are non-intrusive notifications that appear briefly and slide away, while alerts remain on your screen until you dismiss them.
- Message Previews: You can choose whether to display message previews in your notifications or keep them hidden for added privacy.
- Notification Sounds: Customize the sound played for incoming notifications to personalize your messaging experience.
- Do Not Disturb Mode: If you need to concentrate or take a break from notifications, WhatsApp allows you to enable Do Not Disturb mode temporarily. This silences all WhatsApp notifications until you disable the mode.
By exploring and customizing these notification options, you can ensure that your WhatsApp experience on Mac aligns with your preferences and enhances your productivity.
Customizing Chat Settings
WhatsApp for Mac offers various customization options for individual chats or group conversations. These settings can help you organize your conversations, personalize your experience, and provide additional control over your interactions. Some of the chat customization options available on WhatsApp for Mac include:
- Pin Chats: You can pin important chats to the top of your chat list for easier access. To pin a chat, right-click on the chat, select the ‘Pin Chat’ option, and the chat will be pinned to the top.
- Mark as Unread: Marking a chat as unread allows you to keep track of important messages that require your attention later. To mark a chat as unread, right-click on the chat and select the ‘Mark as Unread’ option.
- Chat Wallpaper: Personalize your chats by setting custom wallpapers or themes. To change the wallpaper, go to the chat settings, locate the ‘Chat Wallpaper’ option, and choose from the available options or upload your own image.
- Archive Chats: If you want to declutter your chat list, you can archive less active conversations. Archiving a chat removes it from the main chat list but keeps it accessible when needed. To archive a chat, right-click on the chat and select the ‘Archive Chat’ option.
- Chat Backup and Restore: WhatsApp offers the option to back up your chats to ensure your conversations are safe and can be restored if needed. Configure your chat backup settings based on your preferences to ensure peace of mind.
By customizing your chat settings, you can personalize your WhatsApp experience on Mac and optimize your interactions based on your needs.
Now that you’re familiar with the various tips and tricks, feel free to explore and experiment with the customization options available in WhatsApp for Mac. By utilizing these features to their full potential, you can tailor your WhatsApp experience and make it truly your own.
In conclusion, the new WhatsApp App for Mac brings an array of exciting features and enhancements to the messaging platform. Whether it’s participating in group calls, sharing files, or personalizing your settings, the new WhatsApp App for Mac provides a user-friendly and efficient experience. Download the new WhatsApp App for Mac today and enjoy seamless communication and connectivity on your Mac device. Remember to explore the keyboard shortcuts, customize your notification options, and make use of the various chat settings to enhance your WhatsApp experience on Mac.
Discover the power of confident communication with Grammarly Free
Source: https://about.fb.com/news/2023/08/new-whatsapp-app-for-mac-group-calling/