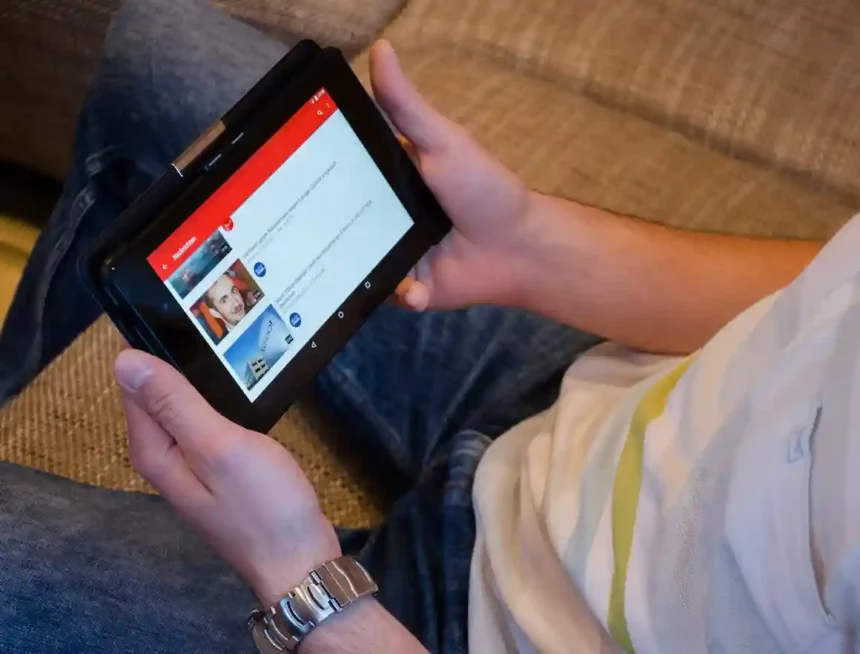Are you looking to enhance your online marketing campaigns? Look no further than GetResponse’s newest feature, Web Connect. In this video, Pedro Simão, the Product Content Specialist at GetResponse, guides you through the process of using Web Connect. By simply installing a single code, you’ll gain access to a range of benefits such as following up with customers using marketing automation, retargeting abandoned carts to increase sales, displaying multiple popups, and bringing visitors back to your website with web push notifications.
The video provides step-by-step instructions on how to install the code and showcases its effectiveness through examples. GetResponse is an all-in-one marketing platform that offers email marketing, landing pages, marketing automation, webinars, paid ads, and prebuilt conversion funnels to help you engage with your audience, boost online sales, and grow your business.
Where to find Web Connect
If you’re looking to enhance your online marketing efforts with powerful automation and retargeting strategies, Web Connect is the tool for you. But first, you need to know where to find it. To access Web Connect, simply navigate to the “Tools” section in your GetResponse account. Once there, locate the Web Connect option and click on it. It’s that easy!
How to install Web Connect
Installing Web Connect is a breeze. Once you’ve accessed the tool, you’ll find a code that you will need to place on your website. This code is the key to unlocking the full potential of Web Connect. To get started, click on the “Copy to Clipboard” button to save the code.
Now, depending on the platform you’re using for your website, the process may differ slightly. However, the general rule of thumb is to place the code in the head section of your webpage. This can typically be done through the theme file editor.
For example, if you’re using WordPress, you can navigate to the “Appearance” menu and select the “Theme Editor” option. From there, locate the theme header file and paste the Web Connect code in the appropriate spot. Don’t forget to save your changes by clicking the “Update File” button.
Adding the code to the head of the page
Now that you have the Web Connect code and know where to place it, it’s time to add it to the head section of your webpage. As mentioned earlier, this process may vary depending on your website platform, but the general idea remains the same.
In the case of WordPress, once you’ve accessed the theme file editor and located the theme header file, you can simply paste the Web Connect code in between the respective opening and closing head tags. This ensures that the code is properly integrated into your webpage.
Remember to save your changes before moving on to the next step.
Update file and test pop-up
After adding the Web Connect code to the head of your webpage, it’s essential to update the file to ensure the changes take effect. In the WordPress theme editor, simply click the “Update File” button to save your modifications.
Now comes the exciting part – testing your pop-up! If you already have a pop-up created, you should be able to see it in action after refreshing your webpage or triggering the specified event. For instance, if you’ve set up your pop-up to display upon exit, try exiting your webpage to see the magic happen.
It’s crucial to note that once the Web Connect code is installed, you won’t need to repeat the process for future pop-ups. The code is a one-time installation that you can utilize for all your pop-up needs.
Using Web Connect for Automation
Web Connect offers much more than just pop-ups. With its automation capabilities, you can take your marketing efforts to the next level. By leveraging the power of Web Connect, you can easily follow up with your customers after a purchase using marketing automation. This means you can send personalized emails, exclusive promotions, and valuable content to nurture your customer relationships and drive repeat business.
Furthermore, Web Connect allows you to retarget customers who have abandoned their carts. By setting up automation scenarios, you can send targeted messages to these customers to incentivize them to complete their purchase. Offering discounts or reminding them of the items left behind can significantly increase your chances of recovering abandoned carts and boosting sales.
Conditions for Automation with Discounts
When setting up automation with discounts using Web Connect, there are a few essential conditions to keep in mind. One of these conditions is the purchase condition, which allows you to track customers who have made a purchase. By identifying these customers, you can tailor your automation sequences to provide them with relevant offers and promotions.
Another condition that works well with Web Connect is the visited URL condition. This condition enables you to trigger automation based on specific webpages your customers have visited. By analyzing their browsing behavior, you can send targeted messages that align with their interests and preferences.
By leveraging these conditions and combining them with the power of Web Connect, you can create highly personalized and effective automation sequences that drive engagement and conversions.
Triggering Automation with Abandoned Carts
One of the most powerful features of Web Connect is the ability to trigger automation sequences based on abandoned carts. When a customer adds items to their cart but leaves without completing the purchase, Web Connect can automatically send them targeted messages to encourage them to return and convert.
By using the abandoned cart condition in your automation workflows, you can create compelling email sequences that offer discounts, highlight the benefits of the products they left behind, and provide exceptional customer service to address any concerns.
This automation strategy helps you bring back potential customers and recover lost revenue, making it an invaluable tool for any e-commerce business.
Triggering Automation with Visited URL
In addition to abandoned carts, Web Connect can also trigger automation based on the URLs that visitors have visited. This feature allows you to personalize your marketing messages and provide relevant content based on the specific pages your customers have engaged with.
For example, if a customer has recently visited your blog post about a specific product, you can use Web Connect to trigger an automation sequence that provides additional information, offers related products, or invites them to join a webinar on the topic. By tailoring your messaging to their interests, you can increase engagement and drive conversions.
By utilizing Web Connect’s versatile capabilities, you can create powerful automation sequences that deliver the right message to the right person at the right time.
Conclusion
Web Connect is a game-changer for any marketer looking to enhance their online campaigns and boost their sales. By installing a single code, you gain access to a powerful suite of automation tools that enable you to follow up with customers, retarget abandoned carts, display engaging pop-ups, and bring website visitors back to your page with web push notifications.
Whether you’re a beginner or an experienced marketer, Web Connect is easy to use and integrates seamlessly with various platforms. By following the installation steps, you can unlock the full potential of Web Connect and take your marketing efforts to new heights.
So don’t delay – start using Web Connect today and experience the power of automation firsthand. Watch as your customer engagement and sales skyrocket, all with the help of one code to rule them all!